Ok gan, alhamdulilah kali ini saya dapat menyelesaikan
tutorial photoshop saya yang kedua :D haha, dan yang mudah*an dapat berguna
buat agan* yang membutuhkan. Ehem.... :)
Em......tanpa banyak basa-basi langsung saja saya akan
berbagi tentang tutorial photoshop yakni membuat
foto kalian menjadi efek darah,,
iiihhhhhh.... ngeri.. kikikiki:)
Pertama* siapkan alat
dan bahannya:
- Adobe photoshop segala versi
- Foto, disini saya memakai foto saya sendiri
- Adobe photoshop segala versi
- Foto, disini saya memakai foto saya sendiri
Bisa di Save as,
hehe J
- Foto Samurai
Bisa di Save as
1.
Pertama jalankan aplikasi adobe photoshopnya
2.
Buka foto yang ingin kita edit, dan lukai pada
daerah tertentu hingga tampak seperti
gambar
4.
Sebelum melakukan pewarnaan pada mata, kita
harus membuat layer baru dulu gan, pewarnaan mata kita menggunakan brush tool
yo
5.
Kalo udah, kita ganti blending modenya dengan
color (lihat pada pallet yang dilingkari gambar dibawah ini)
6.
Lanjut ke langkah 6 yakni pedang, sebelumnya
kita seleksi dulu gambar pedang, (kalian udah bisa kan? J) lepas tu kita drag ke gambar
foto saya tadi atur sesuai posisi goresan luka, kalo udah, kita hitamkan lagi
dengan tekan Ctrl+M.
7.
And than kita jadikan pedang seolah masuk
kedalam leher (ahihihi....) kita gunakan tool eraser tool untuk menghapus
gambar pedang yang sedikit menutupi goresan yang kita buat tadi
8. Oke
lanjutkan saja gan :D. sekarang kita akan membuat efek
darah: buat layer baru (layer>new layer) kali ini kita menggunakan
blood brush. Oya sebelumnya load dulu brush tersebut kedalam photoshop kita.
Kalau sudah kalian load, Pilih yang
bentuknya kayak dibawah dan letakkan seperti pada gambar di bawah ini.
9. Untuk
bisa kita membuat warna menjadi seperti itu, pada layer, kita klik
kanan>blending options, dan atur seperti gambar dibawah ini.
Color Overlay
Bavel and Emboss
Drop shadow
Inner Shadow
Satin
10.
Sentuhan terakhir kita tambahkan
efek kaca pecah (kita gunakan alat kita yang ke dua yaitu: shatter_glasss
brush: pilih sesuai dengan selera/jangan lupa tuk ganti warna menjadi putih
11. Dan jadi deh seperti ini

tutorial photoshop foto efek darah
Ok gan, alhamdulilah kali ini saya dapat menyelesaikan
tutorial photoshop saya yang kedua :D haha, dan yang mudah*an dapat berguna
buat agan* yang membutuhkan. Ehem.... :)
Em......tanpa banyak basa-basi langsung saja saya akan
berbagi tentang tutorial photoshop yakni membuat
foto kalian menjadi efek darah,,
iiihhhhhh.... ngeri.. kikikiki:)
Pertama* siapkan alat
dan bahannya:
- Adobe photoshop segala versi
- Foto, disini saya memakai foto saya sendiri
- Adobe photoshop segala versi
- Foto, disini saya memakai foto saya sendiri
Bisa di Save as,
hehe J
- Foto Samurai
Bisa di Save as
1.
Pertama jalankan aplikasi adobe photoshopnya
2.
Buka foto yang ingin kita edit, dan lukai pada
daerah tertentu hingga tampak seperti
gambar
4.
Sebelum melakukan pewarnaan pada mata, kita
harus membuat layer baru dulu gan, pewarnaan mata kita menggunakan brush tool
yo
5.
Kalo udah, kita ganti blending modenya dengan
color (lihat pada pallet yang dilingkari gambar dibawah ini)
6.
Lanjut ke langkah 6 yakni pedang, sebelumnya
kita seleksi dulu gambar pedang, (kalian udah bisa kan? J) lepas tu kita drag ke gambar
foto saya tadi atur sesuai posisi goresan luka, kalo udah, kita hitamkan lagi
dengan tekan Ctrl+M.
7.
And than kita jadikan pedang seolah masuk
kedalam leher (ahihihi....) kita gunakan tool eraser tool untuk menghapus
gambar pedang yang sedikit menutupi goresan yang kita buat tadi
8. Oke
lanjutkan saja gan :D. sekarang kita akan membuat efek
darah: buat layer baru (layer>new layer) kali ini kita menggunakan
blood brush. Oya sebelumnya load dulu brush tersebut kedalam photoshop kita.
Kalau sudah kalian load, Pilih yang
bentuknya kayak dibawah dan letakkan seperti pada gambar di bawah ini.
9. Untuk
bisa kita membuat warna menjadi seperti itu, pada layer, kita klik
kanan>blending options, dan atur seperti gambar dibawah ini.
Color Overlay
Bavel and Emboss
Drop shadow
Inner Shadow
Satin
10.
Sentuhan terakhir kita tambahkan
efek kaca pecah (kita gunakan alat kita yang ke dua yaitu: shatter_glasss
brush: pilih sesuai dengan selera/jangan lupa tuk ganti warna menjadi putih
11. Dan jadi deh seperti ini



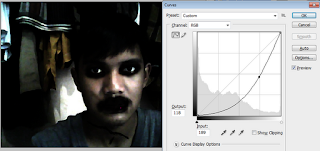

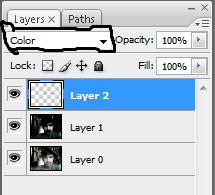


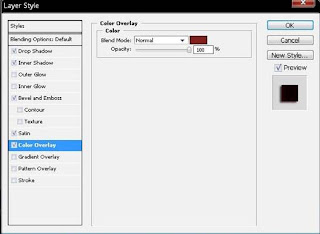
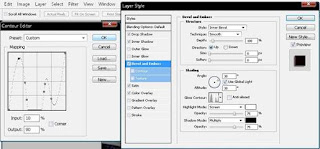


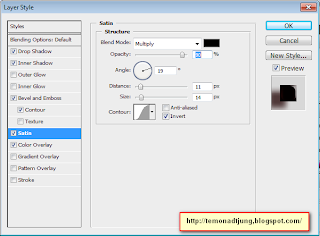













0 komentar:
Posting Komentar